ワードプレス(WordPress)の使い方についてです。
テーマは「プラグイン」です。
そもそもカリキュラムでプラグインが紹介されていたけど、どういったものだったの?というところから、おすすめのプラググインで実際に使うものはどれなんだろう?というところまでご紹介していきます。
ワードプレス(WordPress)初心者で、プラグインって何?という方はどうぞ参考にしてください。
ワードプレスのプラグインって何?
まずは、そもそも「プラグイン」って何?という話です。
普段、生活している中であまり聞きなれない言葉ですよね。^^;
ワードプレス(WordPress)の公式オンラインマニュアルには、このように説明されています。
プラグインは、WordPressの機能を拡張するためのツールです。
WordPress のコアは、柔軟性を保つため、不必要なコードでふくれあがってしまわないように設計されています。ユーザーそれぞれが特定のニーズに合ったプラグインを利用して、カスタム機能を取り入れられるように作られています。
WordPress Codex日本語版(公式オンラインマニュアル)
平たくいいますと、ワードプレス(WordPress)は、いろいろなお客さんがいろいろな使い方をするので、基本部分はシンプルにしています。
その代わり、プラグインを使ってカスタマイズできますよ。
ということです。
つまり、プラグインとは、ワードプレス(WordPress)をカスタマイズするためのプログラムのことです。
例えば、「お問合せフォームを設置するためのプラグイン」や「ユーザーを管理するためのプラグイン」、「SEO対策をやりやすくするプラグイン」などなど、ワードプレス(WordPress)には、さまざまなプラグインが用意されています。
これを活用することで、ワードプレス(WordPress)は、ブログの制作目的にあった独自のブログへとカスタマイズすることができるのです。
皆さんは、一番最初にChromeの拡張機能で【Fireshot】をインストールしてもらいましたね。
元々Chromeには入っていなかった機能ですが、【Fireshot】の拡張機能を入れることでWEBページ全体のスクリーンショットが取れるようになりました。
このようにどんどん機能を追加していけることがプラグインの役割になります。
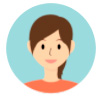
プラグインのイメージはなんとなくわかってたけど、言葉にすることでもっと理解が深まるね。
おすすめのプラグインはあるの?

もっともポピュラーなプラグインの代表格としては【Contact form 7】かな!
お問い合わせフォームが一瞬でできてしまうという優れものなんだ!
そのほかにも、優れたプラグインがあるから紹介していくね!
まずは、プラグインのインストール方法から説明していくよ!
ワードプレス・プラグインのインストール
それでは、実際にプラグインをインストール方法を解説します。
その前に、ワードプレス(WordPress)のバージョンや、インストールするプラグイン同士の相性などで不具合が生じる場合もあります。
プラグインのインストールは慎重に行ってください。
例えばですが、【Elementor】というプラグインは、プラグイン同士の相性などで不具合が生じる場合もあります。
カリキュラムでも少し触れていますので、合わせて確認してみてください。
→相性のいいテーマ・悪いテーマ、プラグインについて
さて、ワードプレス(WordPress)にプラグインをログインする際は、「管理者」権限でログインしてください。
管理者権限については、以下のブログ記事にありますので、合わせてご確認ください。
→ WordPressブログで管理者権限と編集者権限の違いを解説
サイドメニューの中の「プラグイン」→「新規追加」を選択します。
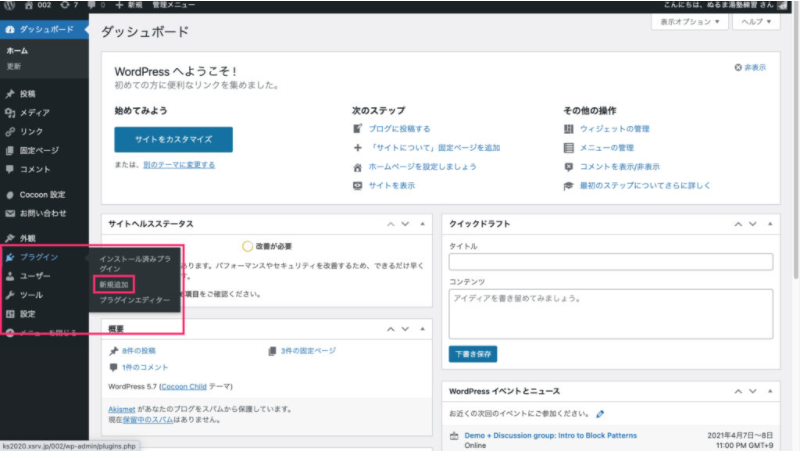
次に検索窓で、インストールしたいプラグインを検索します。
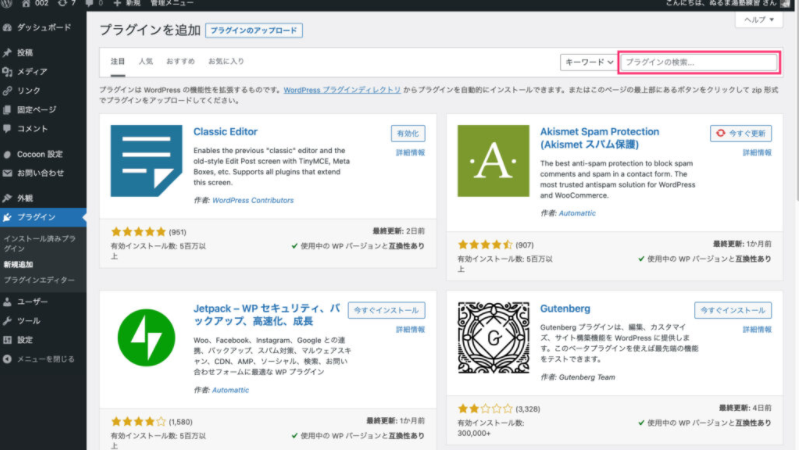
では試しに【contact form 7】のプラグインをインストールしていきましょう。
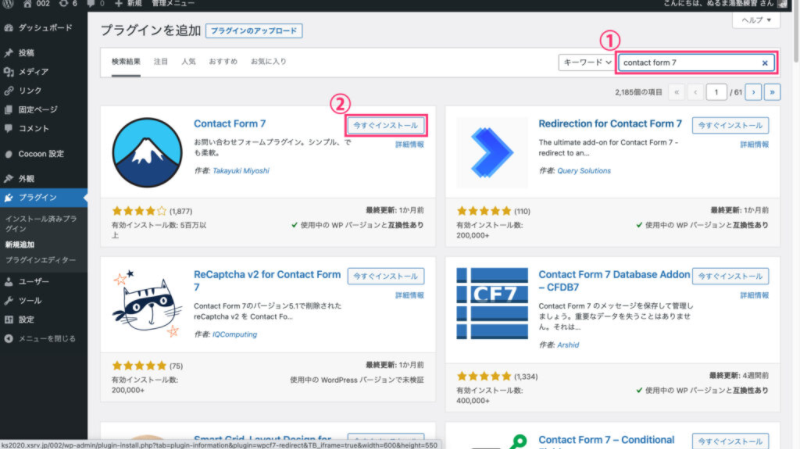
まずは検索バーに【contact form 7】と入力します。
全てのワードを入れなくてもワードプレス(WordPress)側の予測機能でヒットする可能性があります。ポピュラーなプラグインであればあるほど早めにヒットしやすいでしょう。
次に、contact form 7 を【今すぐインストール】します。
これで、ワードプレス(WordPress)にプラグインがインストールされます。
なお、詳細情報をクリックすると、プラグインの詳しい説明が確認できます。
実は、インストールしただけでは、ワードプレス(WordPress)のプラグインは使うことができません。
インストールが終わったら、今度は「有効化」が必要です。
インストールしたプラグインの一覧から該当するプラグインを選択し、「有効化」します。
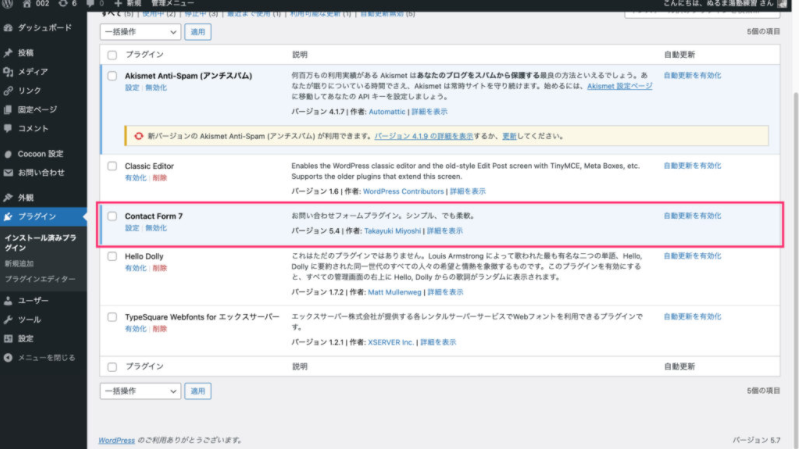
この状態になれば、ワードプレス(WordPress)のプラグインのインストールは完了です。
使ってみよう!ワードプレス基本のプラグイン
① Akismet Anti-spam
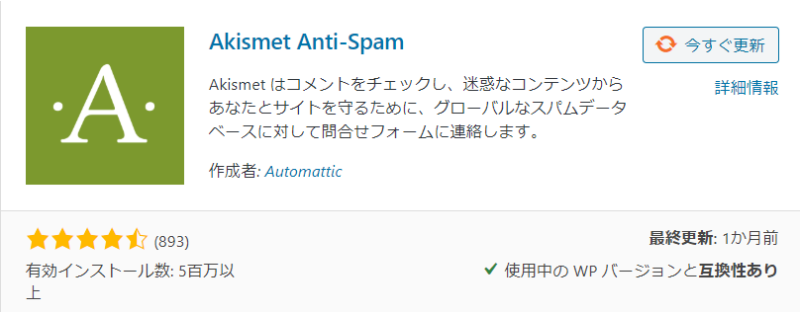
Akismetは、スパムコメントを対策するプラグインです。
スパムコメント=迷惑コメントという認識大丈夫です。
ブログやサイトがある程度読まれるようになると、スパムコメントが増えてきます。手動で削除していくこともできますが、手間がかかるし面倒です。
そこで役に立つのがAkismetになります。
このプラグイン使うと、スパムコメントを自動で専用のフォルダーに振り分けてくれます。そのため、わざわざコメントの内容を確認して、迷惑なコメントを削除する手間を省くことが可能です。
cocoonの練習用の動画をみてくれている方は設定をしていると思うので、問題ないでしょう。
→Akismet Anti-spamの詳細
② Google XML Sitemaps(サイトマップの送信)
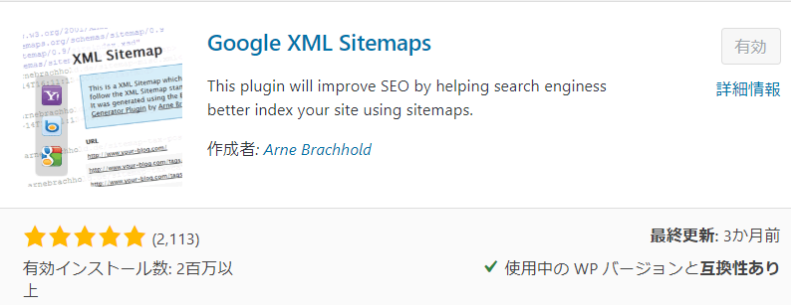
Google XML Sitemapsは、XMLサイトマップを自動的に作成するプラグインです。
XMLサイトマップとは、Googleの検索エンジンにサイト内のコンテンツを通知して認識させるもの。簡単に説明すると、検索結果上位を目指すなら必ず設定した方が良いものです。
XMLサイトマップは手動で作ることもできます。ただし、1から作成するのは大変です。さらに記事が更新されるごとに作っていけば、手間も時間もかかってしまいます。
Google XML Sitemapsを使うことで、XMLサイトマップを自動で作成してくれます。つまり記事を更新するだけで、勝手にGoogleの検索エンジンにアピールをしてくれるということになります。
③ BackWPup(ブログのバックアップ)
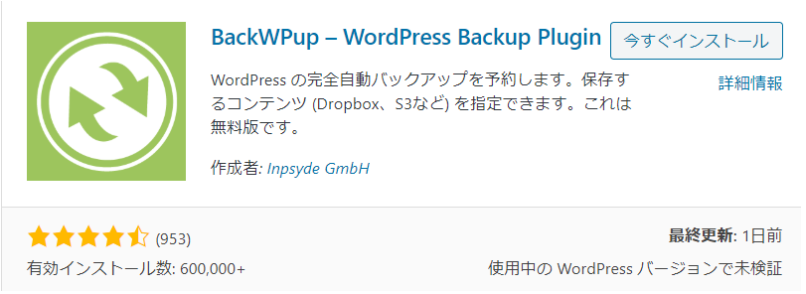
BackWPupとは、サイトやブログのバックアップを取るプラグインです。
災害やサーバーの不具合などにより、データが消失してしまうリスクがあります。データがなくなると、今までの作ったコンテンツもなくなってしまうので、最初からサイトを作成していかなければなりません。そのため、バックアップが必要です。
BackWPupを使うことで、WordPressのサイトを丸々バックアップすることができます。操作も簡単なので、初心者の方や専門的な知識がない人でも安心です。
なおバックアップの方法も、手動と自動で好きな方を選べます。
④. TinyMCE Advanced(投稿画面のカスタマイズ)
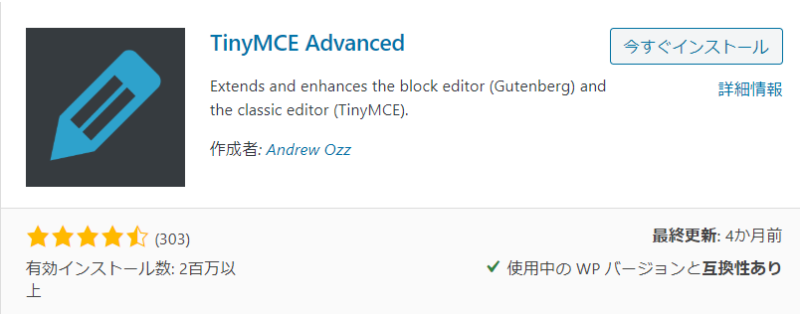
上記画像は、実際にTinyMCE Advancedをインストールしたものです。このように、投稿画面の編集メニューを増やすことができます。
プラグインを追加することで、WordPressの機能を直感的に使うことが可能です。HTMLなどの専門知識がない人でも、記事を作りやすくなります。
⑤ Login rebuilder(ログインURLの変更)
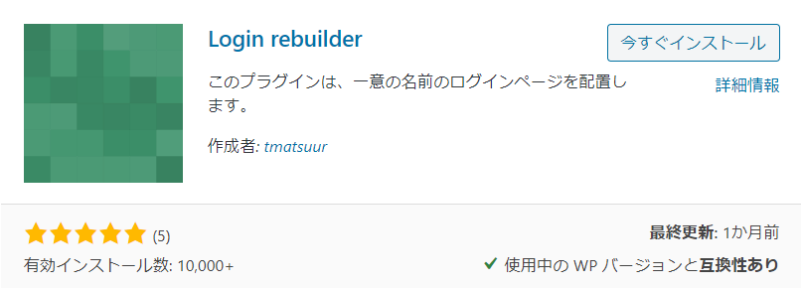
Login rebuilderは、WordPressへのログインURLを変更することができるプラグインです。
WordPressのログインページには、URLの後ろに「wp-login.php」や「wp-admin」を付けるだけでアクセスできます。つまり、ログイン画面には自分以外もアクセスできるということです。
もしログインされてしまったら、サイトを消失させられたり、重要なデータを盗まれたりする危険性もあります。
Login rebuilderを使うことで、WordPressのログイン画面のURLを変更することが可能です。
WordPressのセキュリティを上げる方法はたくさんありますが、この「ログインURL自体を変えてしまう」ことが一番コスパが良いかつ普段の自分のログインでもストレスがかからない方法だと思っています。
ぜひ、初めのうちに必ず設定しておきましょう。
⑥ EWWW Image Optimizer(画像サイズの自動圧縮)
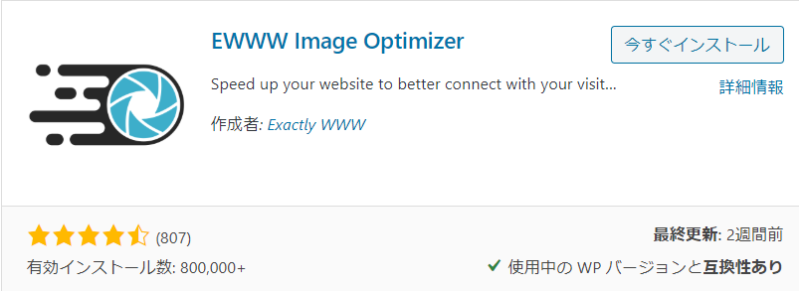
このプラグインは、WordPressにアップロードする画像のサイズを自動的に圧縮することができます。
ブログの記事を作成するとき、読者のことを考えて画像を多く入れることもあるでしょう。画像がたくさんあると確かに見やすくなりますが、サイトの表示速度が遅くなってしまいます。
サイトが表示されるのが遅ければ、読者は途中で読むことを辞めてしまうリスクがあります。そのため、ブログ作成にあたって画像の圧縮は必要です。
しかし、1枚1枚サイズを変更していくのは大変ですよね。そこで、EWWW Image Optimizerを使いましょう!自動的に画像の圧縮を行ってくれるので、記事を作成する手間が減ります。
入れておくと便利なWordPressプラグイン
必須ではないものの、追加すると便利なプラグインを紹介します。
① Classic Editor(旧エディターに戻す)
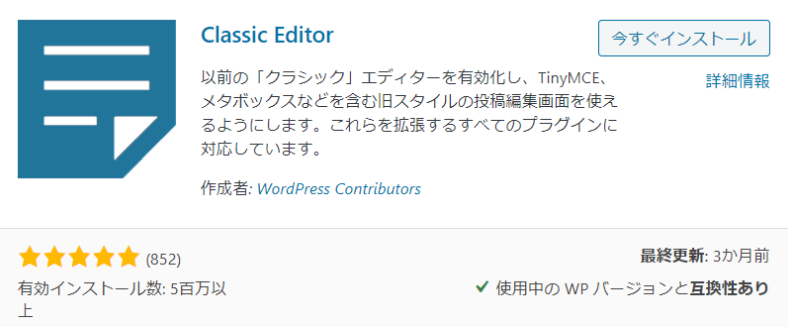
Classic Editorは、WordPressの投稿画面を昔のスタイルに戻すプラグインです。
2018年にWordPressは大幅なアップデートを行いました。それに伴い、エディターの画面周りも変更。初心者の人や従来の投稿画面に慣れていた人にとっては、とても使いにくいものになりました。
カリキュラムの中でテーマを説明している動画がありまして、固定ページを編集している画面がありますが、あの画面は【Classic Editor】のプラグインを有効化して設定している画面でした。
② Contact Form 7(お問い合わせページの作成)
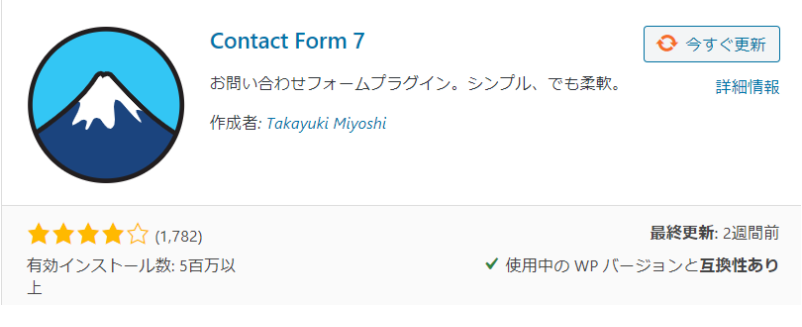
もっともポピュラーと紹介したプラグインですね。
お問い合わせページを作成することができるプラグインです。
問い合わせフォームを自分で作ろうすると、専門知識やカスタマイズが必要になります。初心者の方にとっては、かなり難易度が高い作業です。
しかし、Contact Form 7を使用することで簡単にお問い合わせページを作成できます。問い合わせがあった場合、自動で返信する設定にすることも可能です。
③ Table of Contents Plus(目次を作る)

Table of Contents Plusは、記事の中に目次を作るプラグインです。
目次を作ることで、記事の内容が分かりやすくなります。結果として、読者が読みやすいコンテンツを作ることが可能です。
なおテーマによっては、Table of Contents Plusを使わないでも自動的に目次を作成してくれるものもあります。使っているテーマで、インストールするかどうかは判断しましょう。
④ All in One SEO pack(SEO設定)

All in One SEO packは、SEOの設定を簡単に行ってくれるプラグインです。できることが多いので、代表的なものを以下にまとめています。
- タイトルとディスクリプションの設定
- Googleアナリティクス・Googleサーチコンソールとの連携
- XMLサイトマップの作成
なお最近の有料テーマは、All in one SEO packの機能の大部分を包括しているものもあります。インストールを推奨していないテーマもあるので、事前に追加して問題ないかを確認しておきましょう。
⑤ Post Snippets(ショートコードの作成)

Post snipetsを使用すると、よく利用するHTMLなどのコードをショートコードとして登録し、使い回すことができます。
例えば、アフィリエイトリンクをプラグインに登録しておくと、他の記事でもクリック1つで利用すること可能です。また変更が合った場合は一括で置換することができます。
わざわざコードをコピーして貼り付ける必要はありません。そのため、記事作成の手間が大幅に減ります。
⑥ Broken Link Checker(リンク切れチェック)
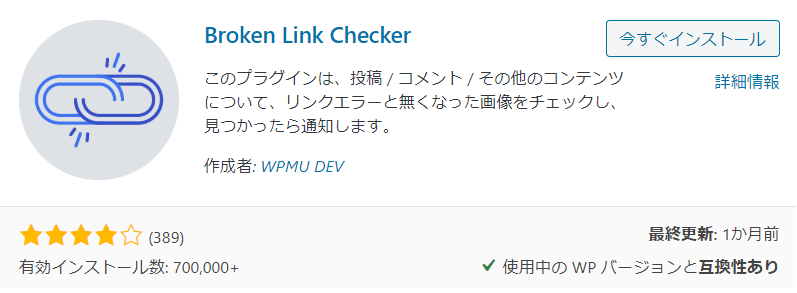
Broken Link Checkerは、サイト内のリンク切れがあるかどうかをチェックするプラグインです。
リンクが切れているとアクセスした読者ががっかりするだけでなく、SEO的にも好ましくありません。
しかし、1つ1つリンクが切れていないかを確認するのは大変です。Broken Link Checkerを使用することで、自動でチェックしてくれます。
まとめ
以上、ワードプレス(WordPress)のプラグインについて説明でした。
プラグインの種類は大変多く、いろいろな機能を実装できますが、なんでもかんでもインストールすると、お互いに干渉しあったり、不具合の原因にもなります。
少しづつ試しながらインストールすることをオススメします。
実際に自分で触ってみてわかることも多いので、遊び感覚でプラグインを試してみてください。



コメント